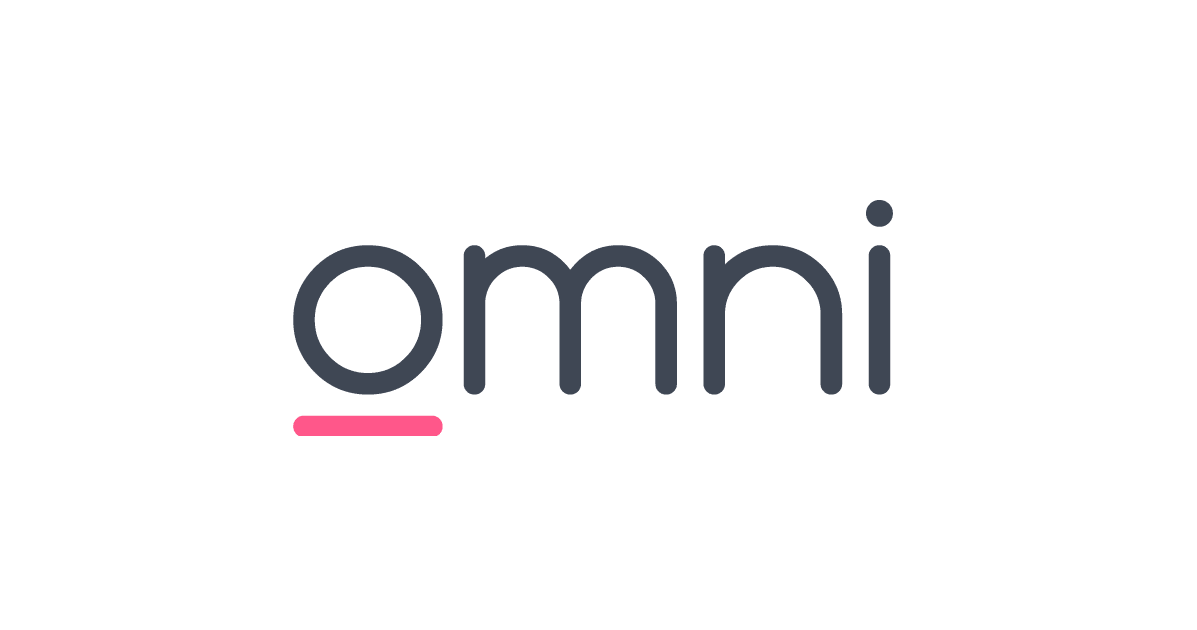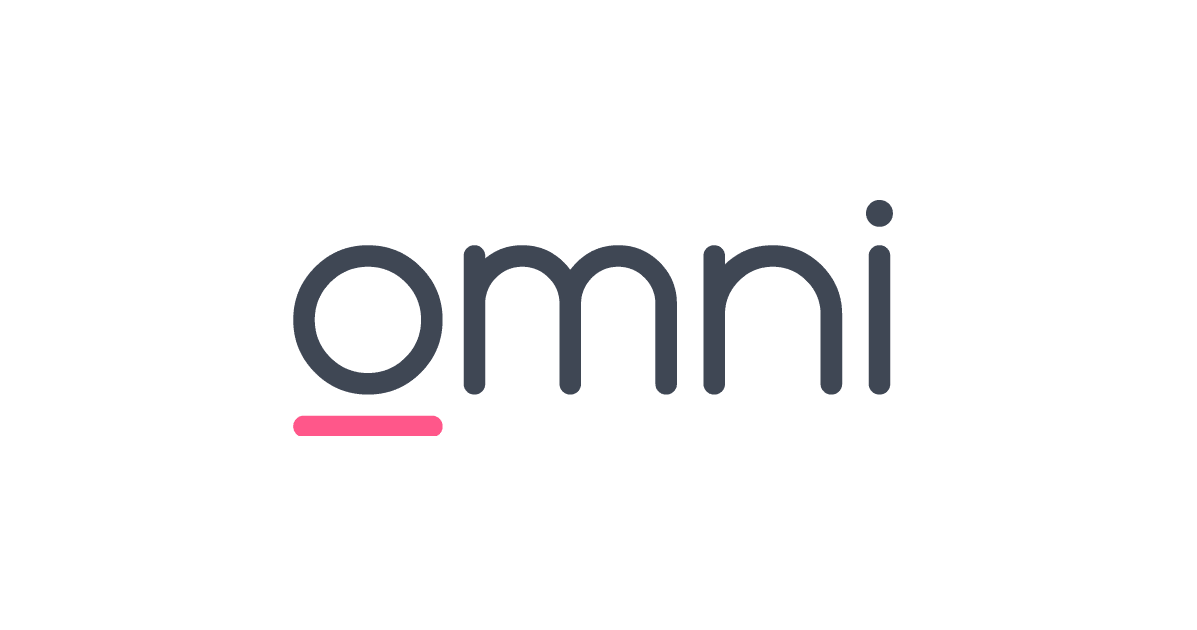
OmniとGitHubを連携し、Branch Modeでの開発をやってみた
さがらです。
OmniとGitHubを連携し、Branch Modeでの開発をやってみたので本記事でその内容をまとめてみます。
※Omni自体については、下記のブログが参考になると思います。
試す内容
OmniはGitHubと連携出来る機能があります。
これを設定した上で、以前ブログで書いたBranch Modeでの開発と同じことを行ってみます。
事前準備
GitHub上で、空のリポジトリを一つ作っておきます。後の設定でSSH URLを使用するため、コピーもしておきます。
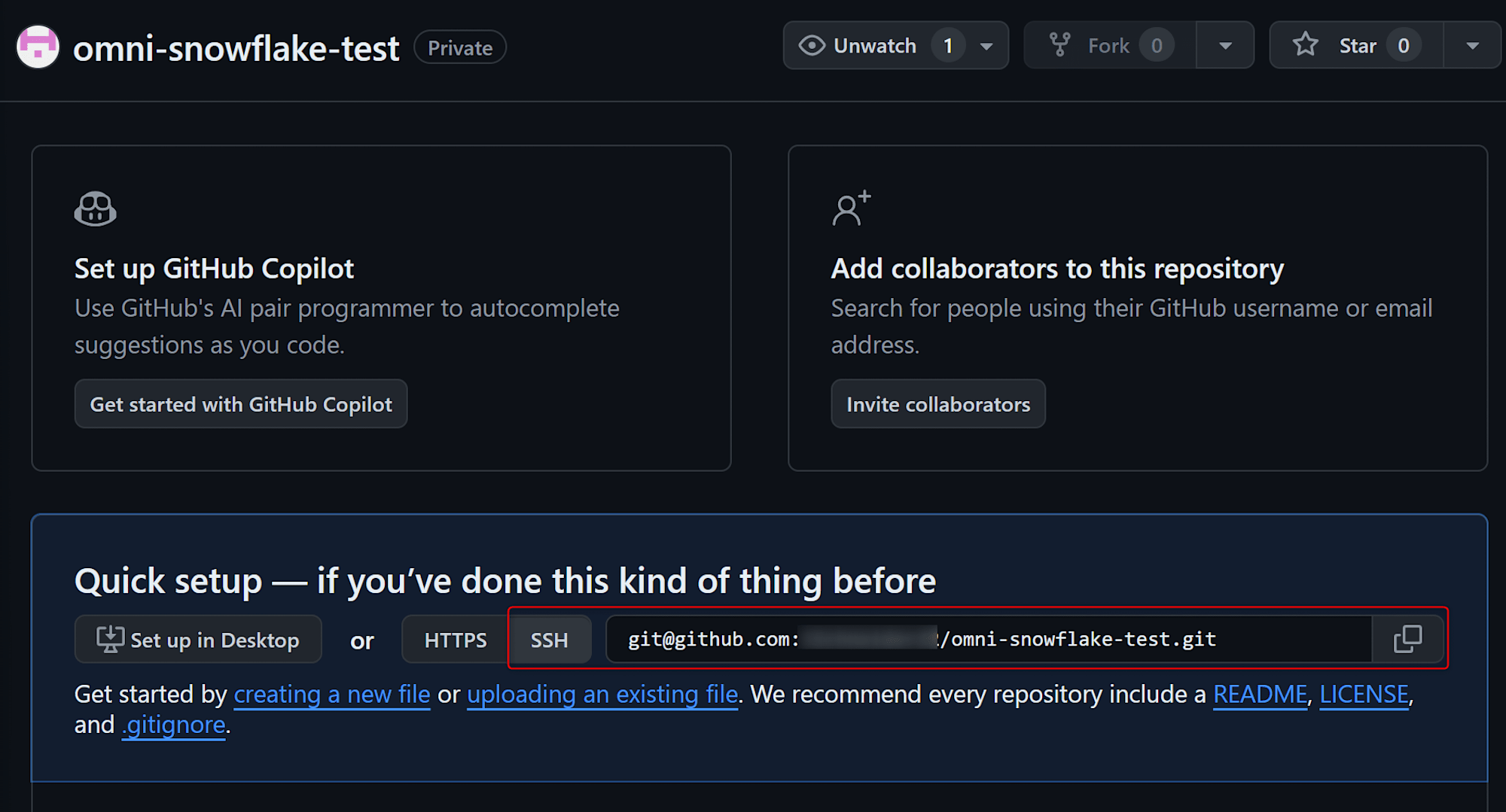
OmniとGitHubの連携
GitHubのリポジトリと連携したいModelのIDEに移動し、ModelからGit Settingsを押します。
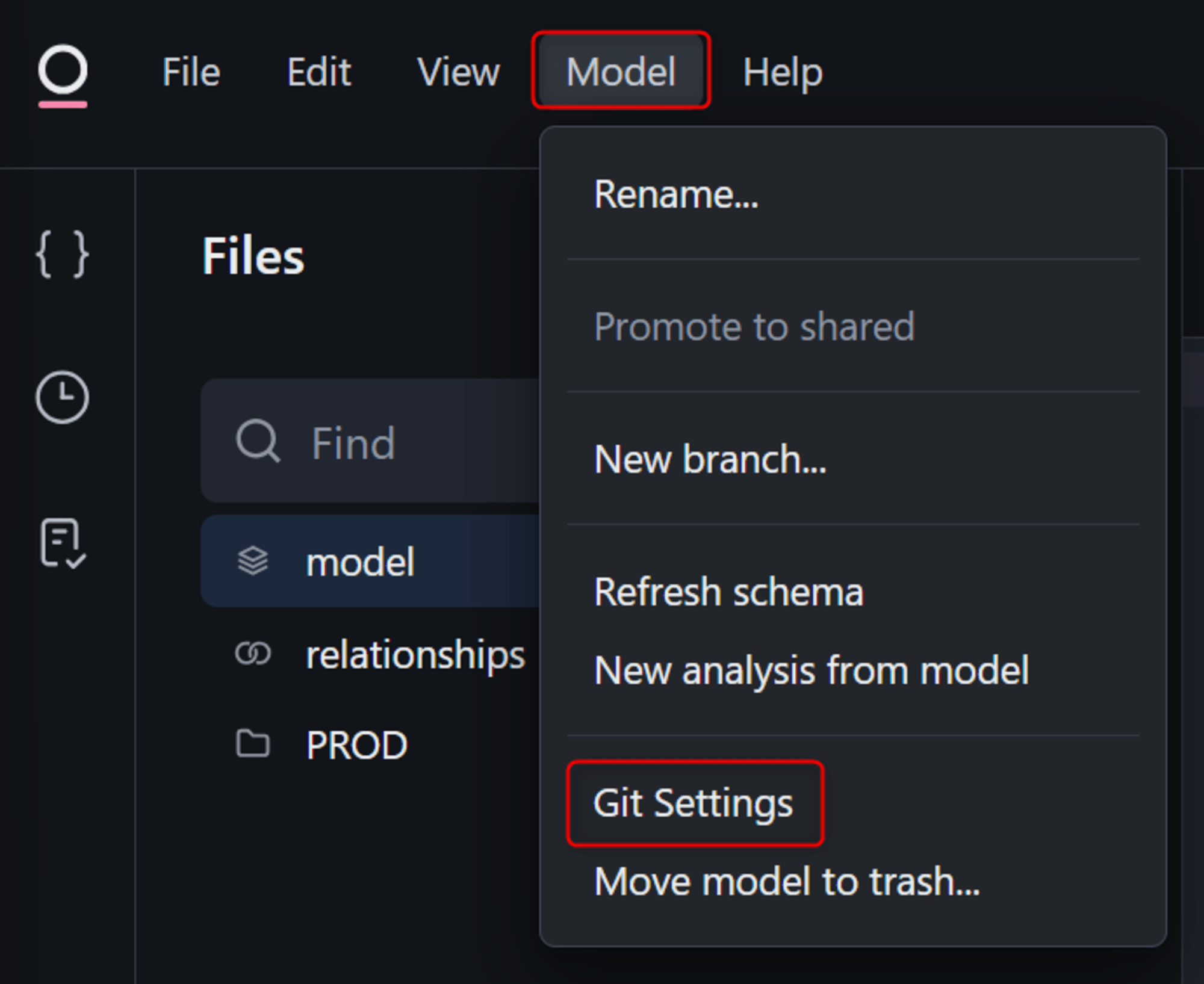
SSH URLを入力し、Configure Gitを押します。
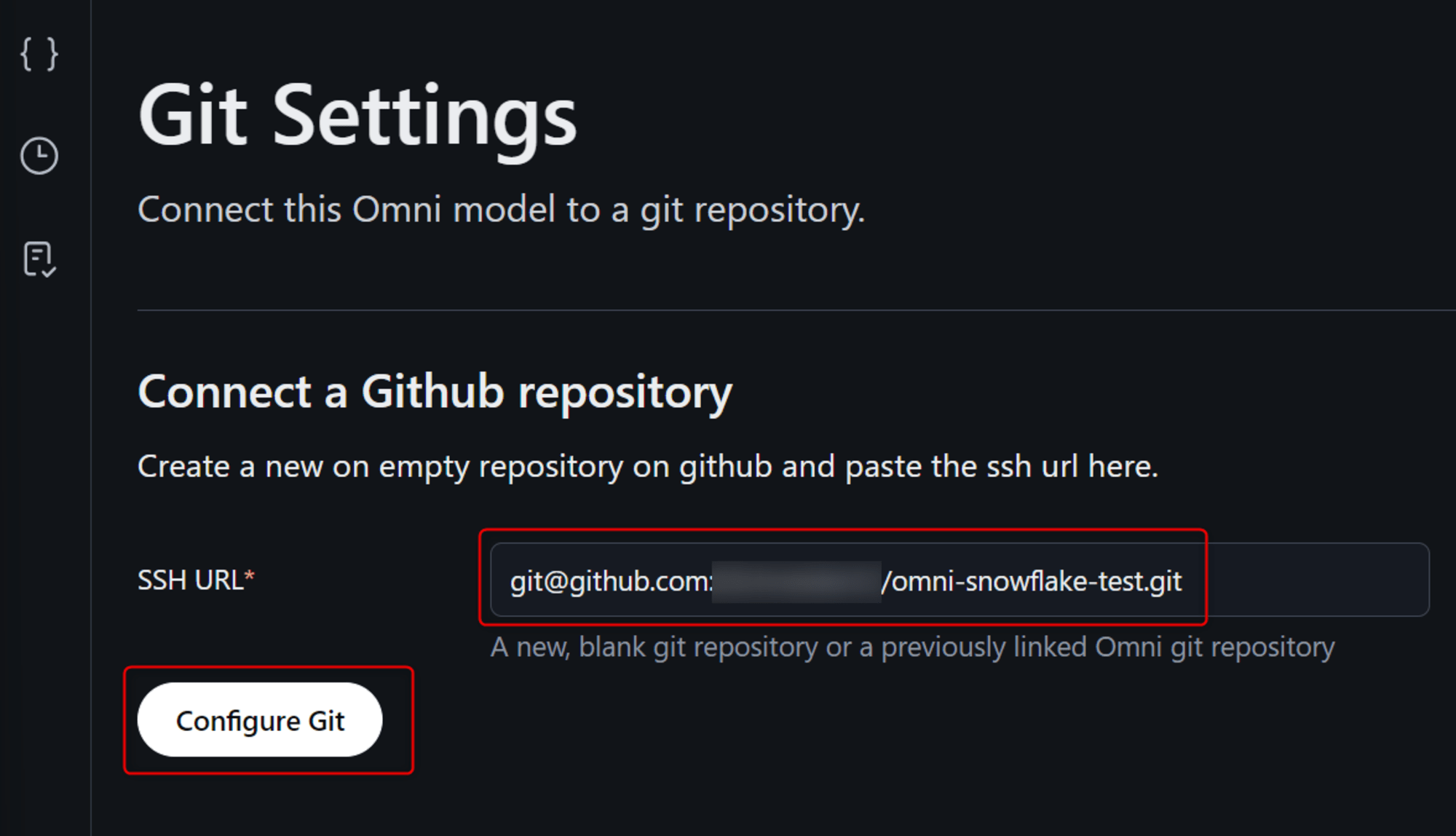
下図のように表示されるため、Deploy KeyとPull Request Webhook、それぞれ設定をしていきます。
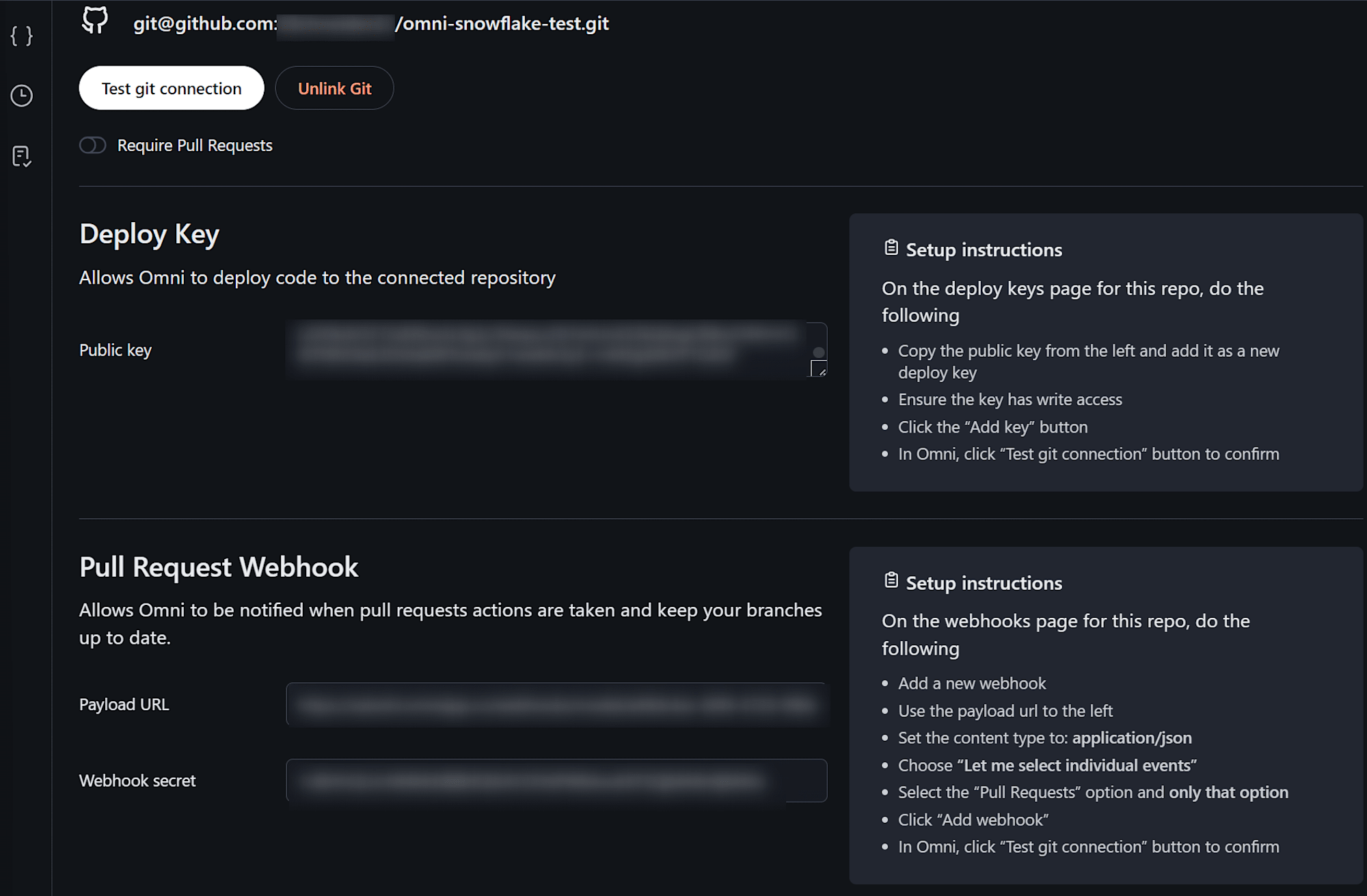
Deploy Keyの設定
Omniの画面上に表示されたPublic keyをコピーし、GitHubのリポジトリのSettingsからDeploy keysを追加して設定します。Allow write accessにチェックを入れるのを忘れないようにご注意ください。
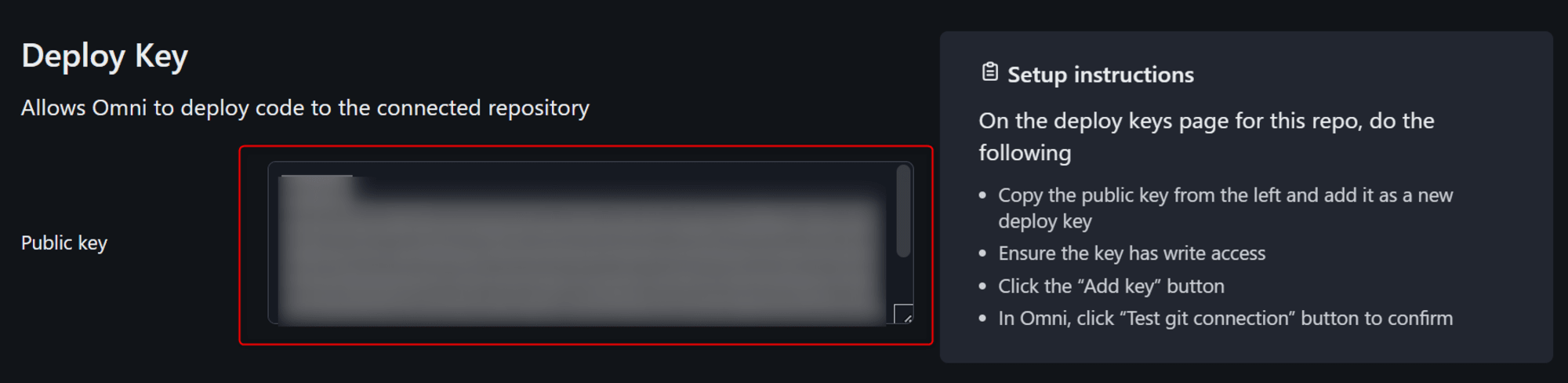
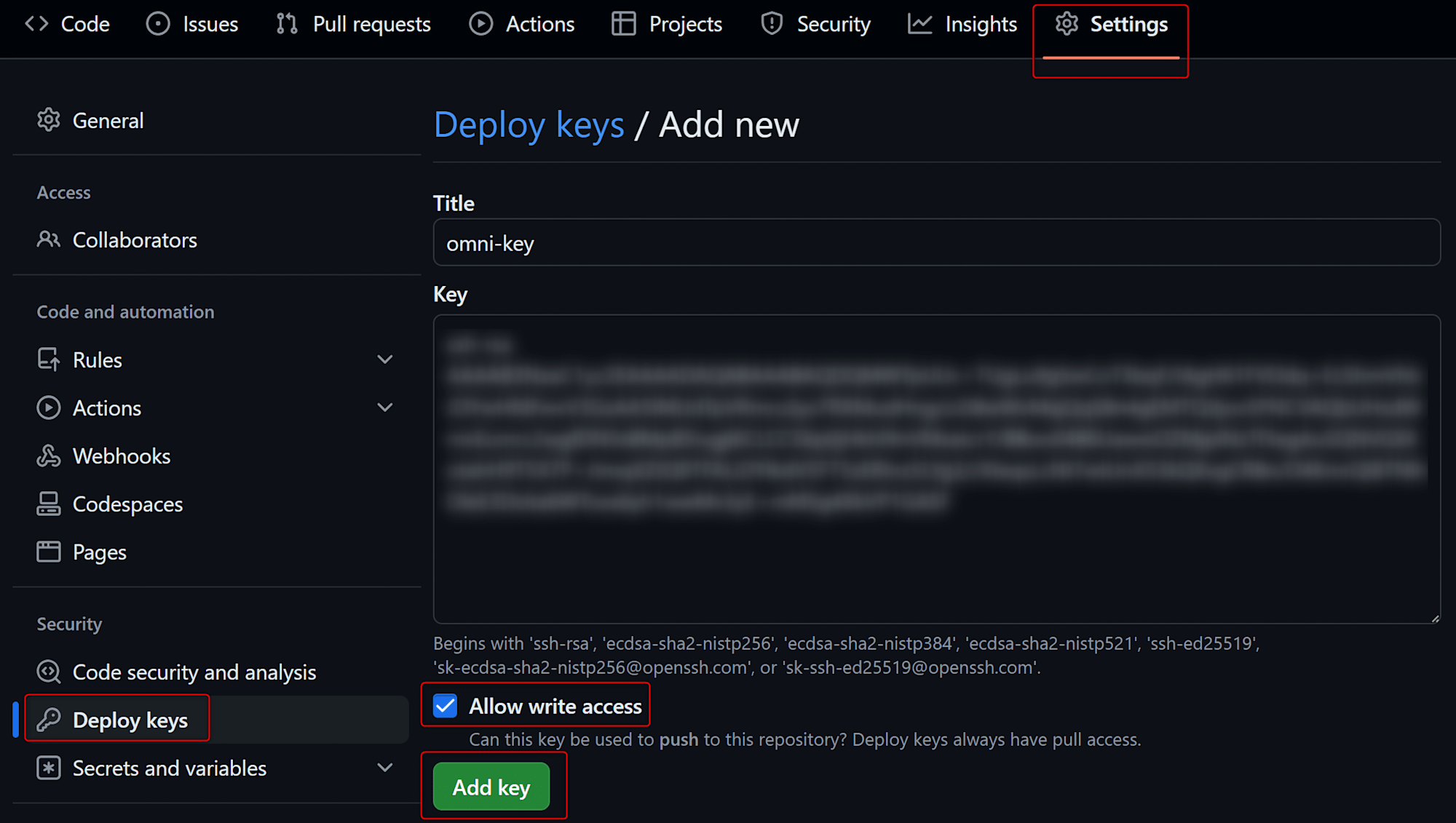
Pull Request Webhookの設定
Omniの画面上に表示されたPayload URLとSecretをコピーし、GitHubのリポジトリのSettingsからWebhooksを追加して設定します。
細かな設定としては、以下に注意してください。
- Content type:
application/json - Which events would you like to trigger this webhook?:
Let me select individual eventsを押し、Pull RequestsとPushesにチェック
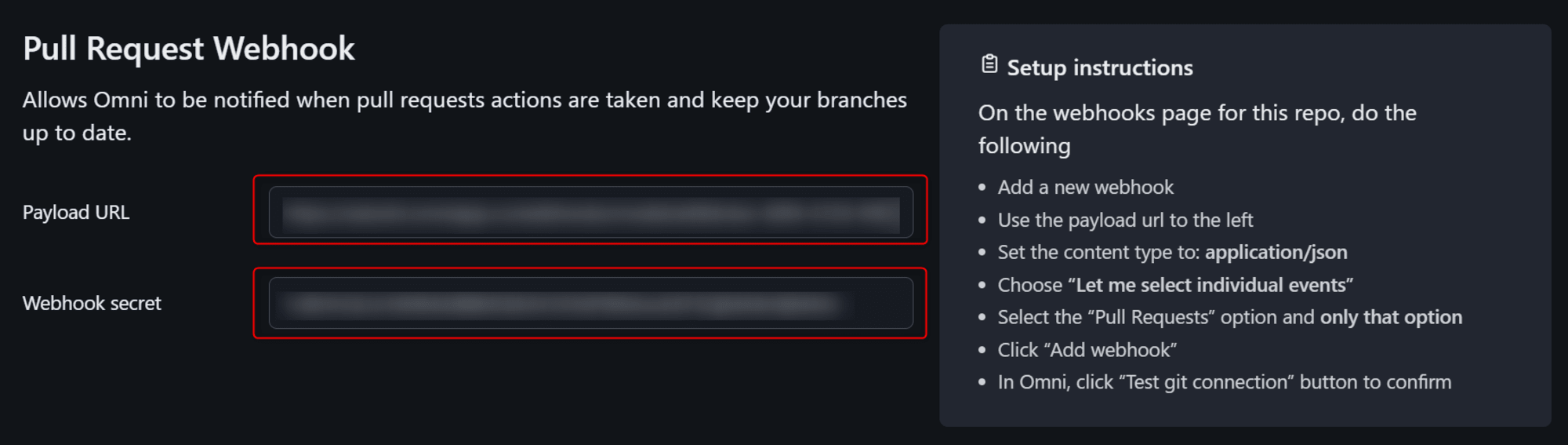
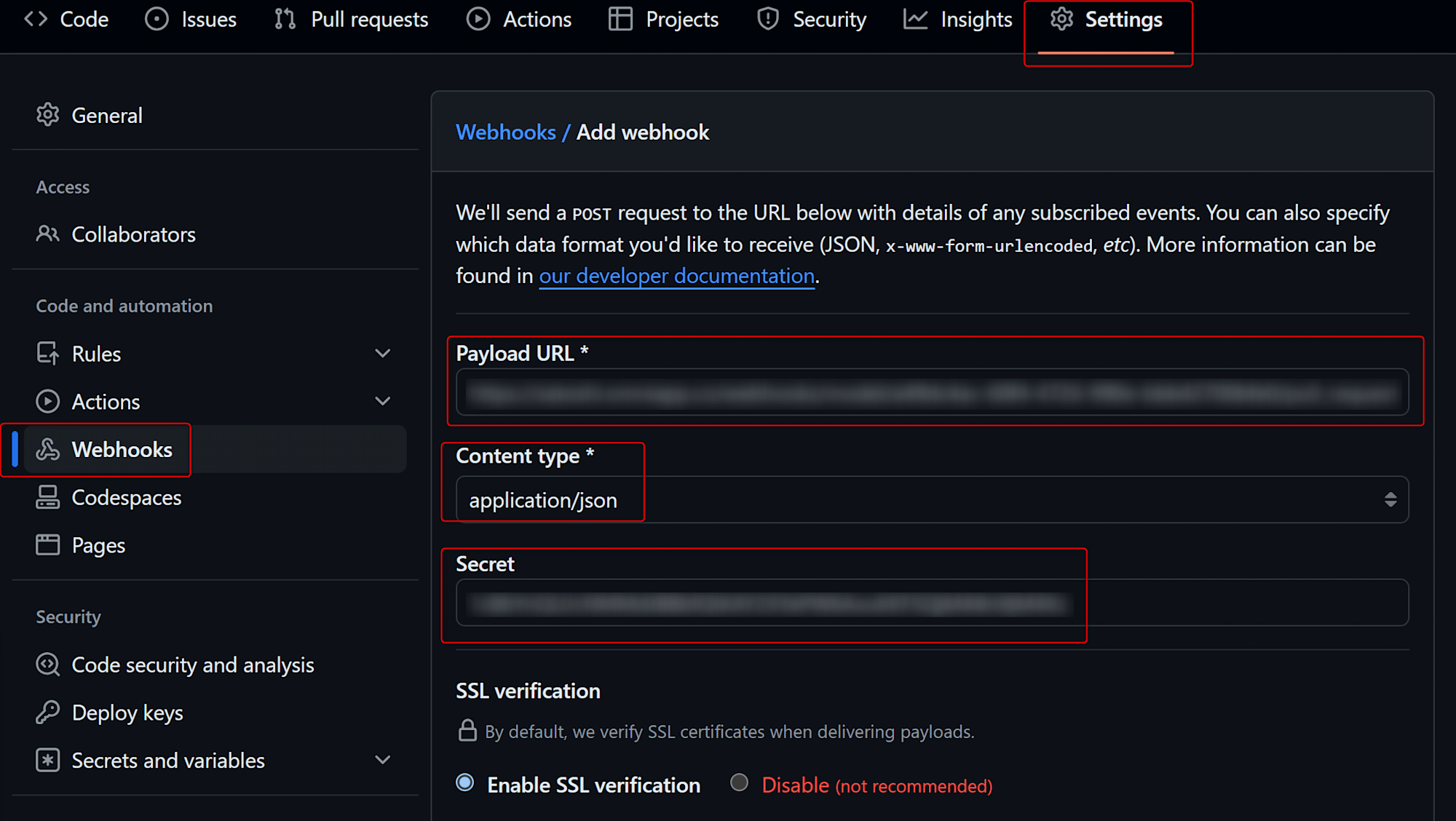
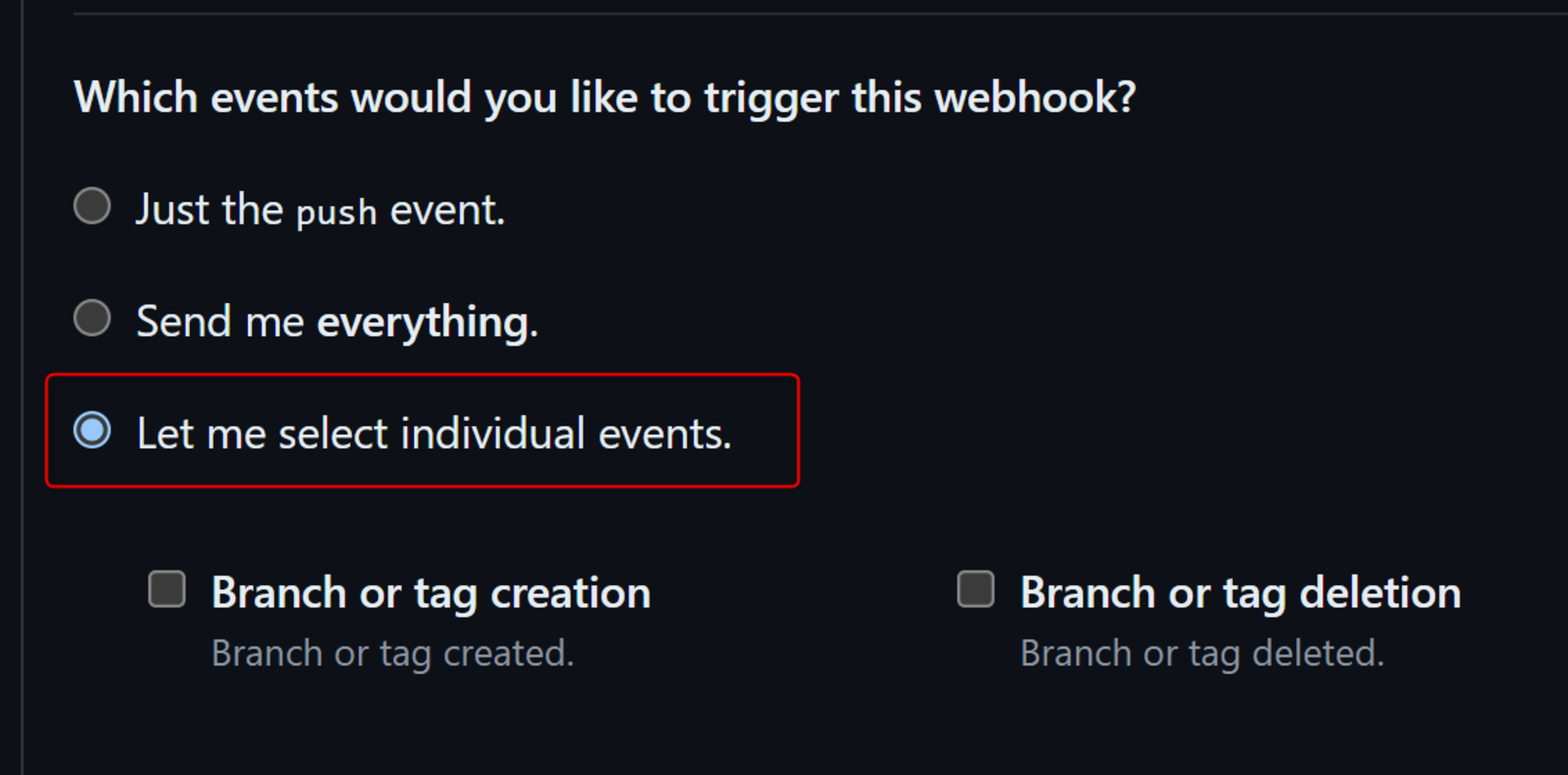
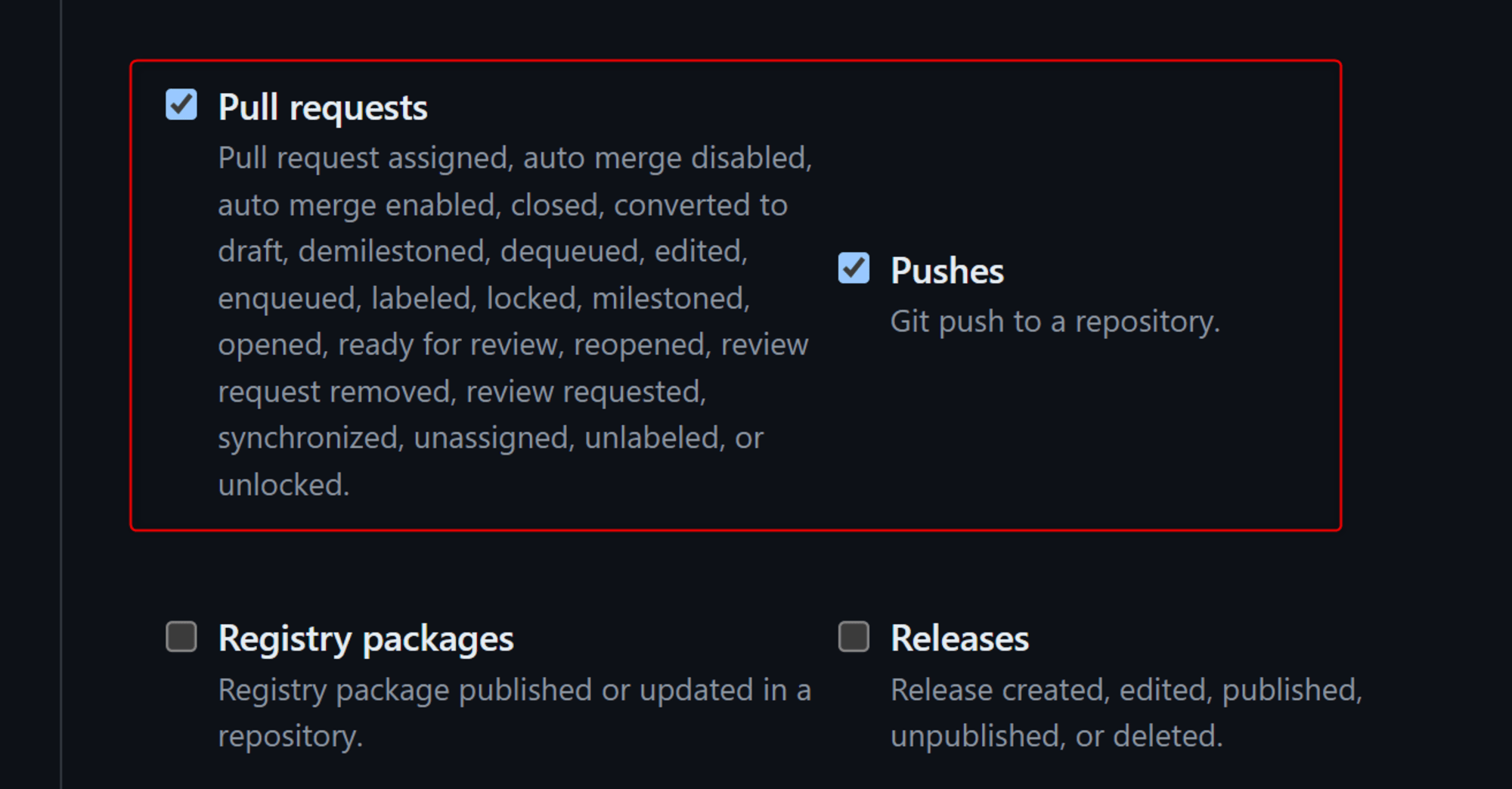
Pull Requestsの必須化
これはオプションですが、Pull Requestを必須化しておいたほうがより適切なバージョン管理が行えるため、Omniの画面でRequire Pull Requestsにチェックを入れて有効化しておきます。
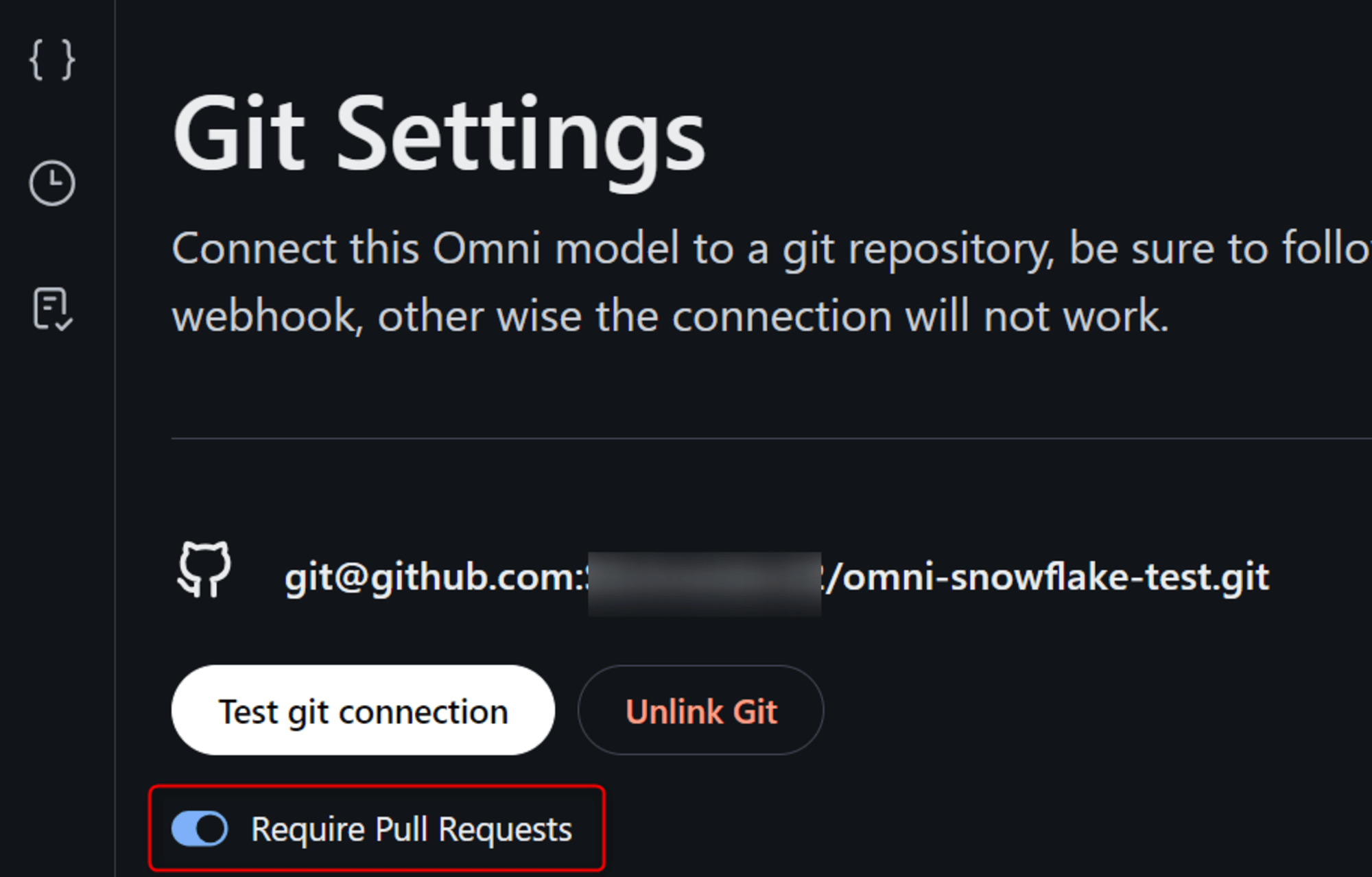
動作確認
上述の設定を行ったら、Omniの画面でTest git connectionを押します。
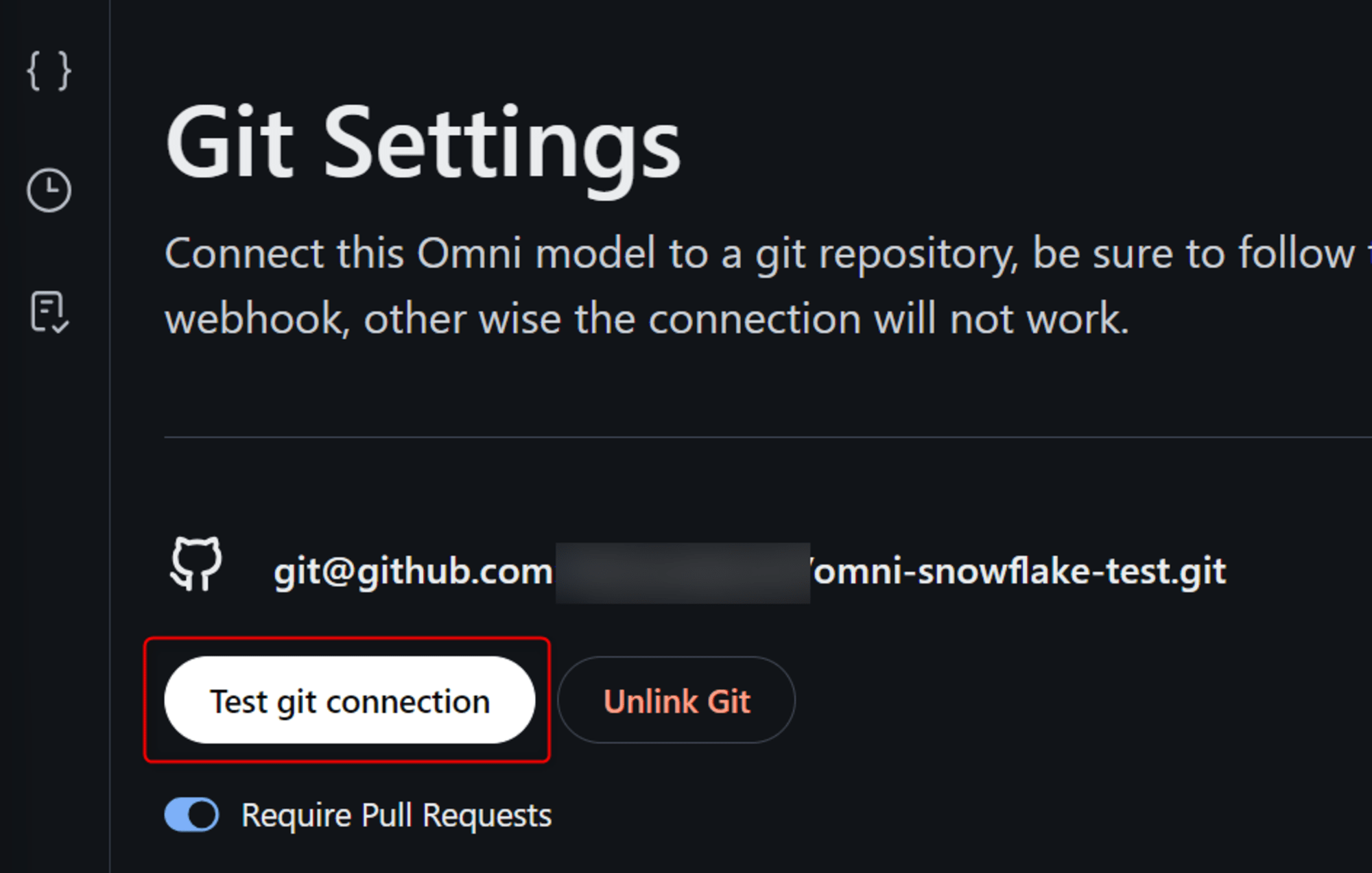
Omniの画面の右下に下図のように表示されればOKです。
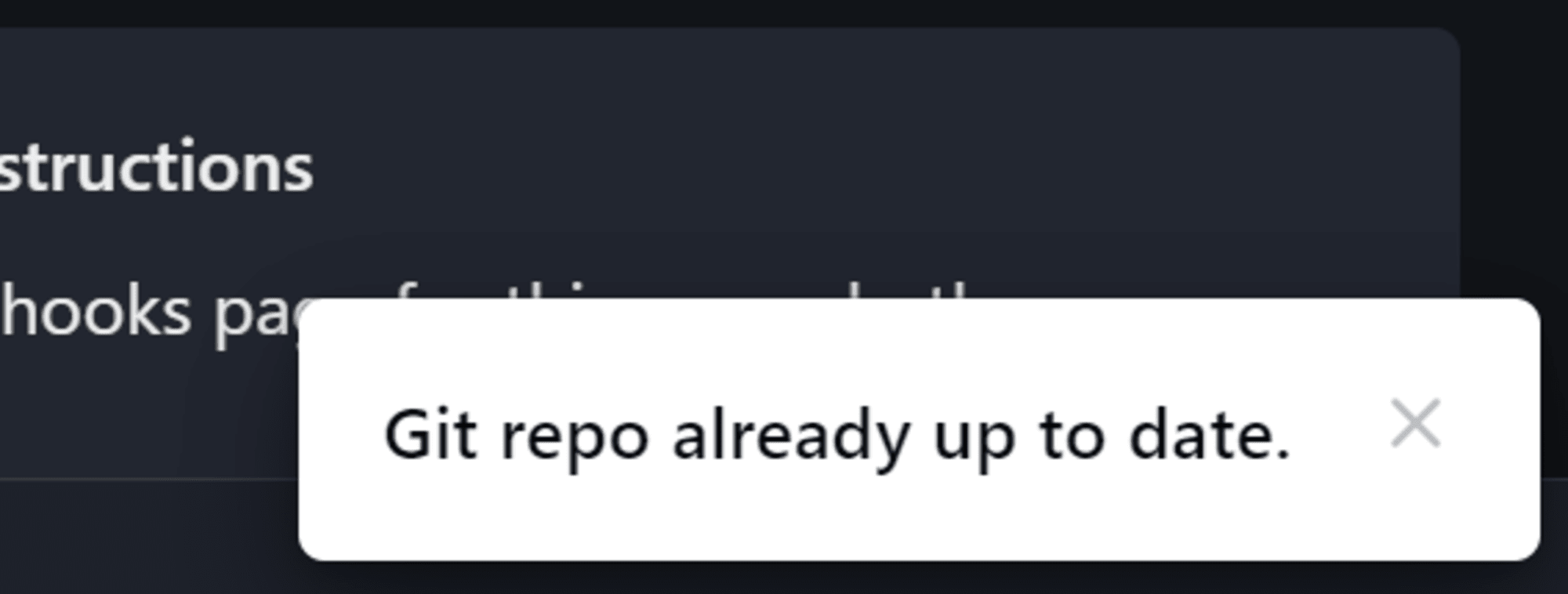
実際に開発してみた
では、ここからは下記のブログの内容と同じ流れで、Workbook上でブランチを切ってmeasureの定義を変更し、Shredにマージしてみたいと思います。
まず、Workbook上でブランチを切ります。
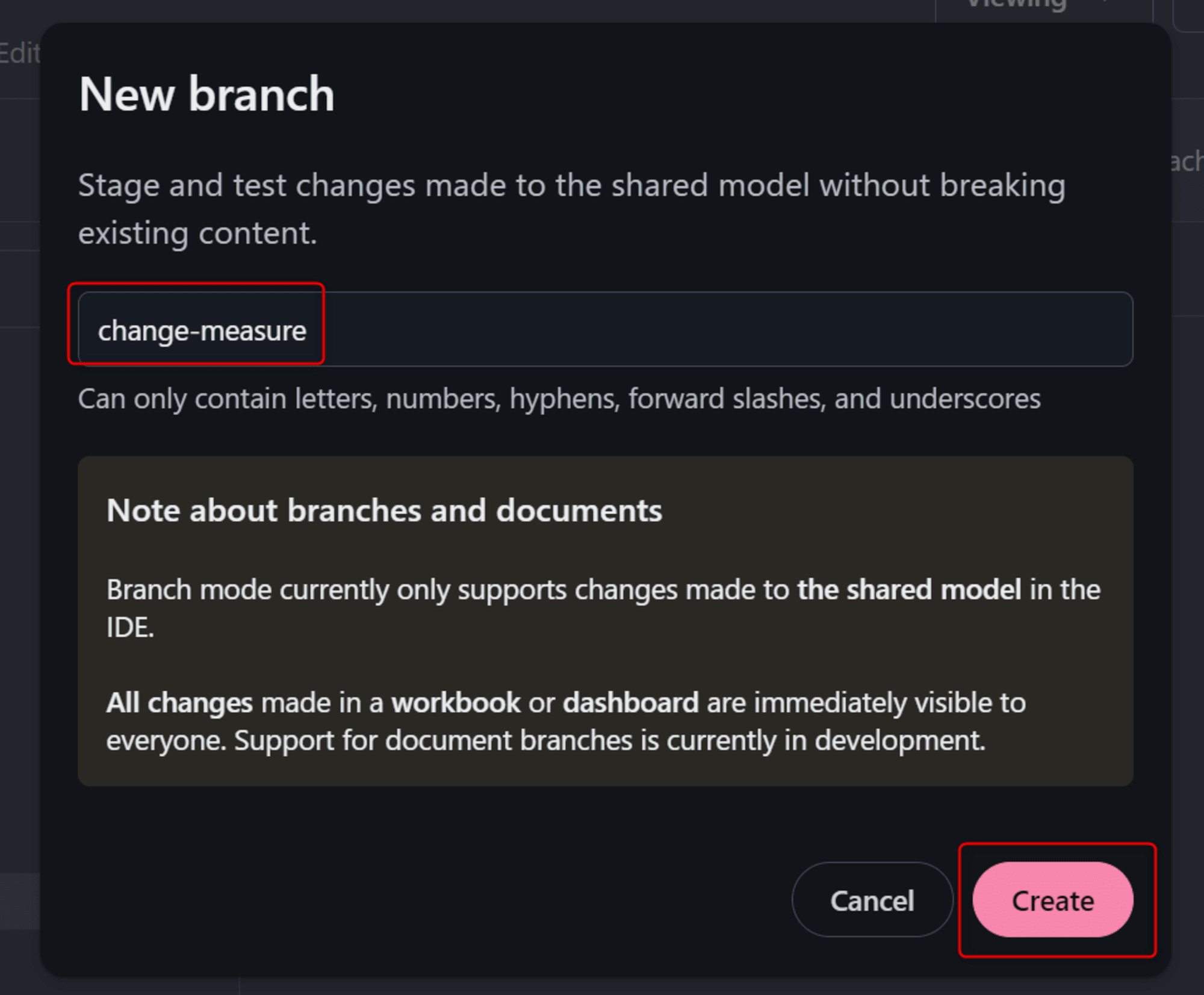
この上で、measureの定義を変更します。
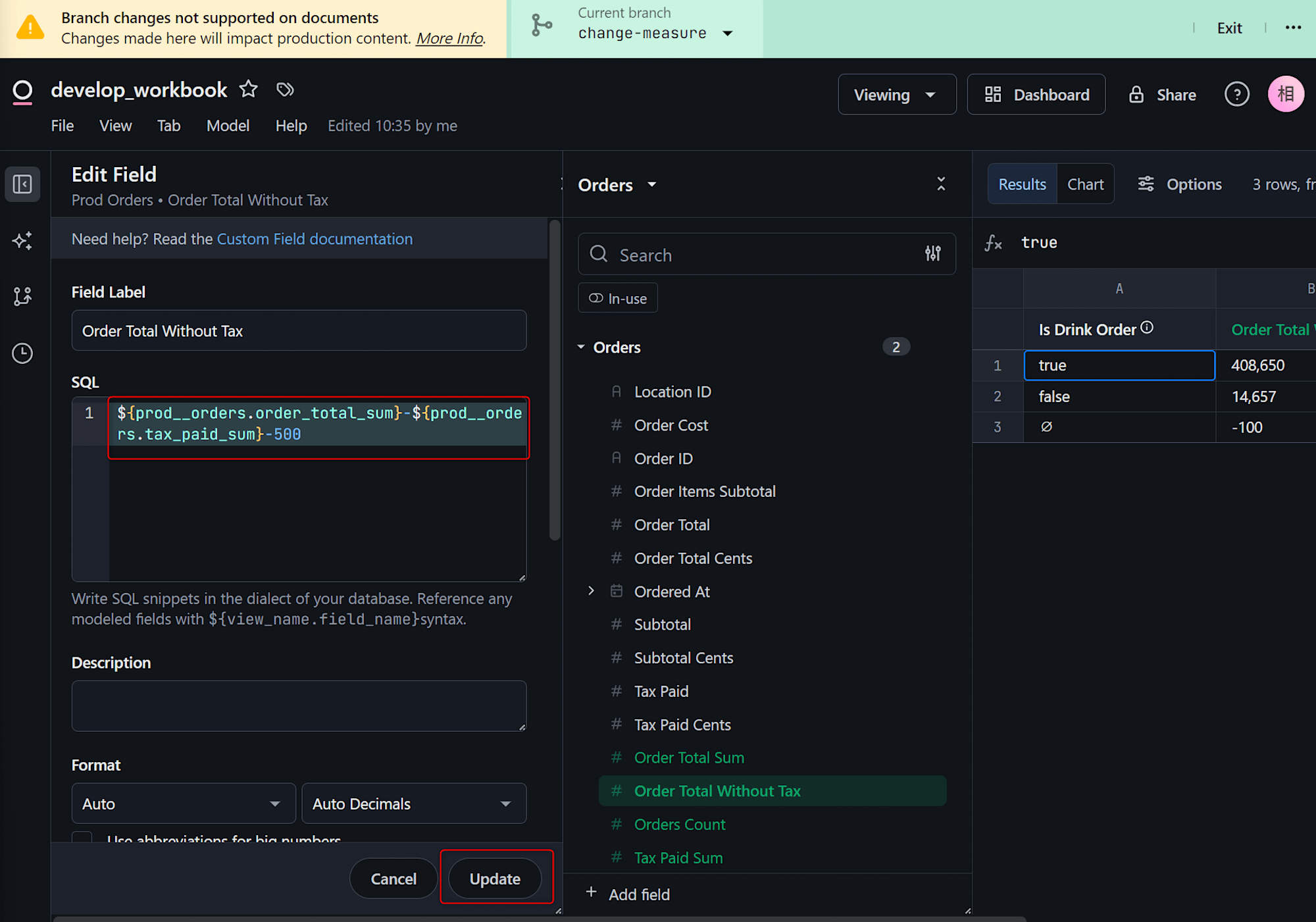
次に、Add to branchをします。
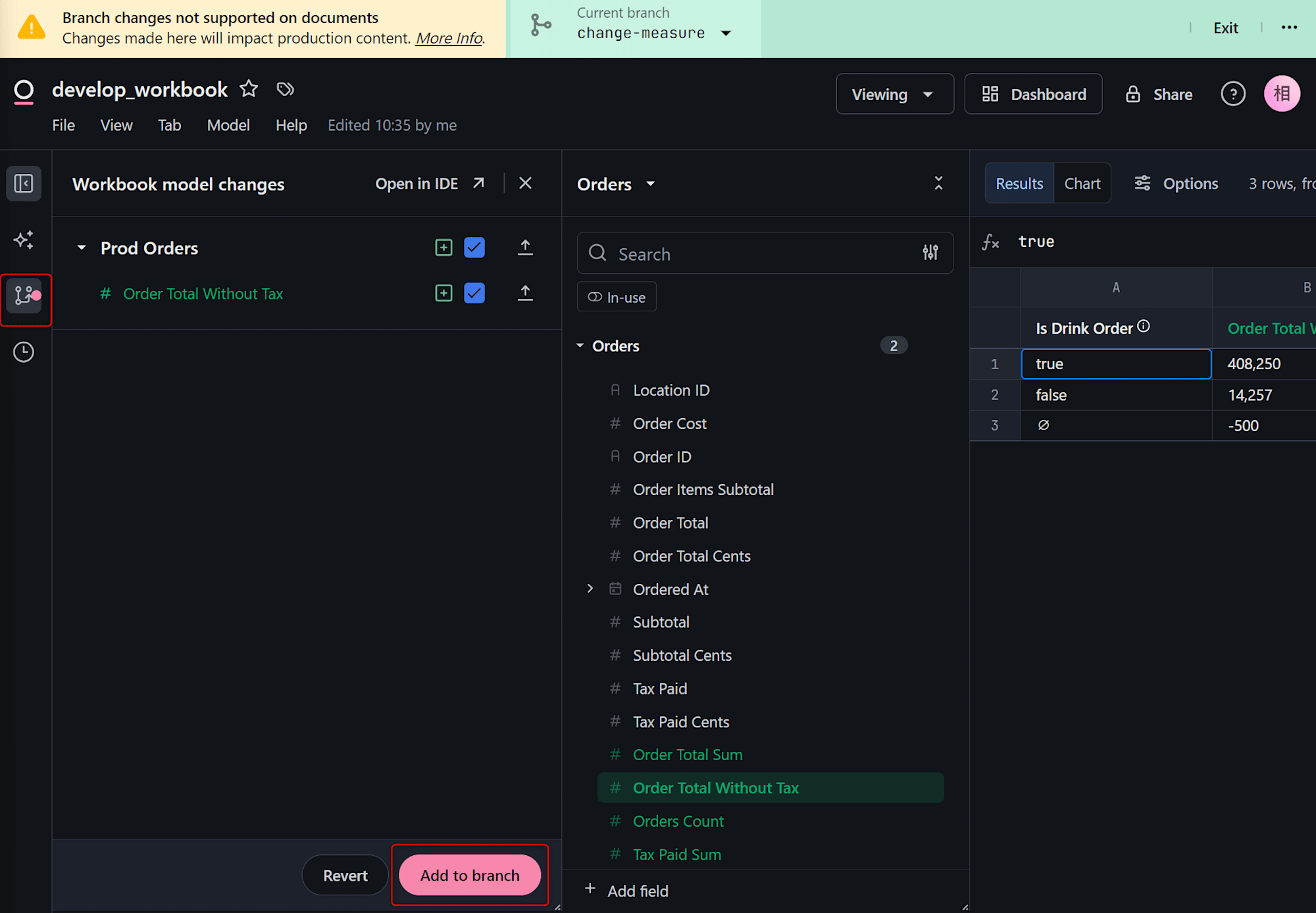
このあと、右上のCreate Pull Requestを押します。
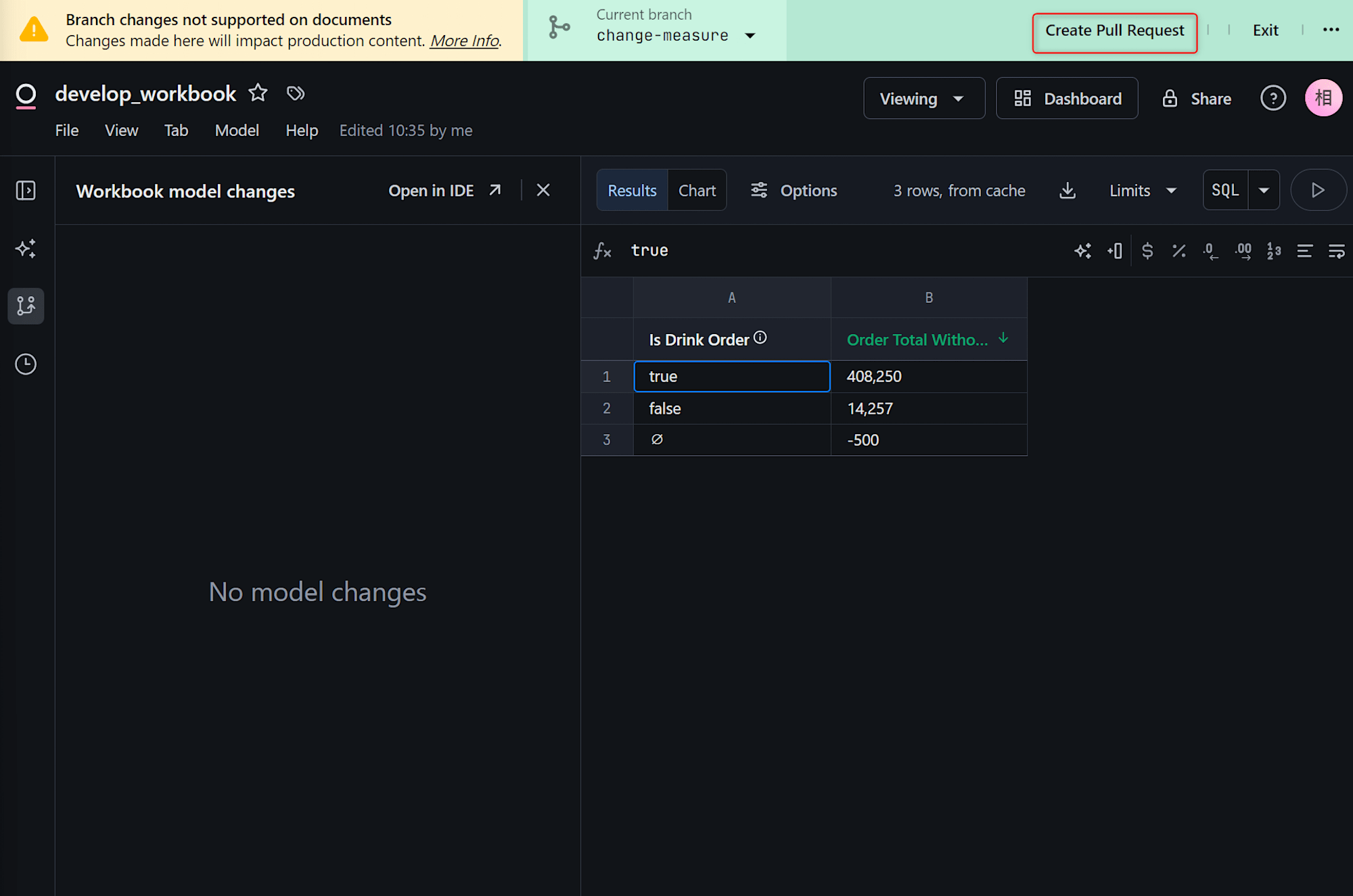
すると、GitHubの画面に遷移するため、プルリクエストを作成し、マージします。
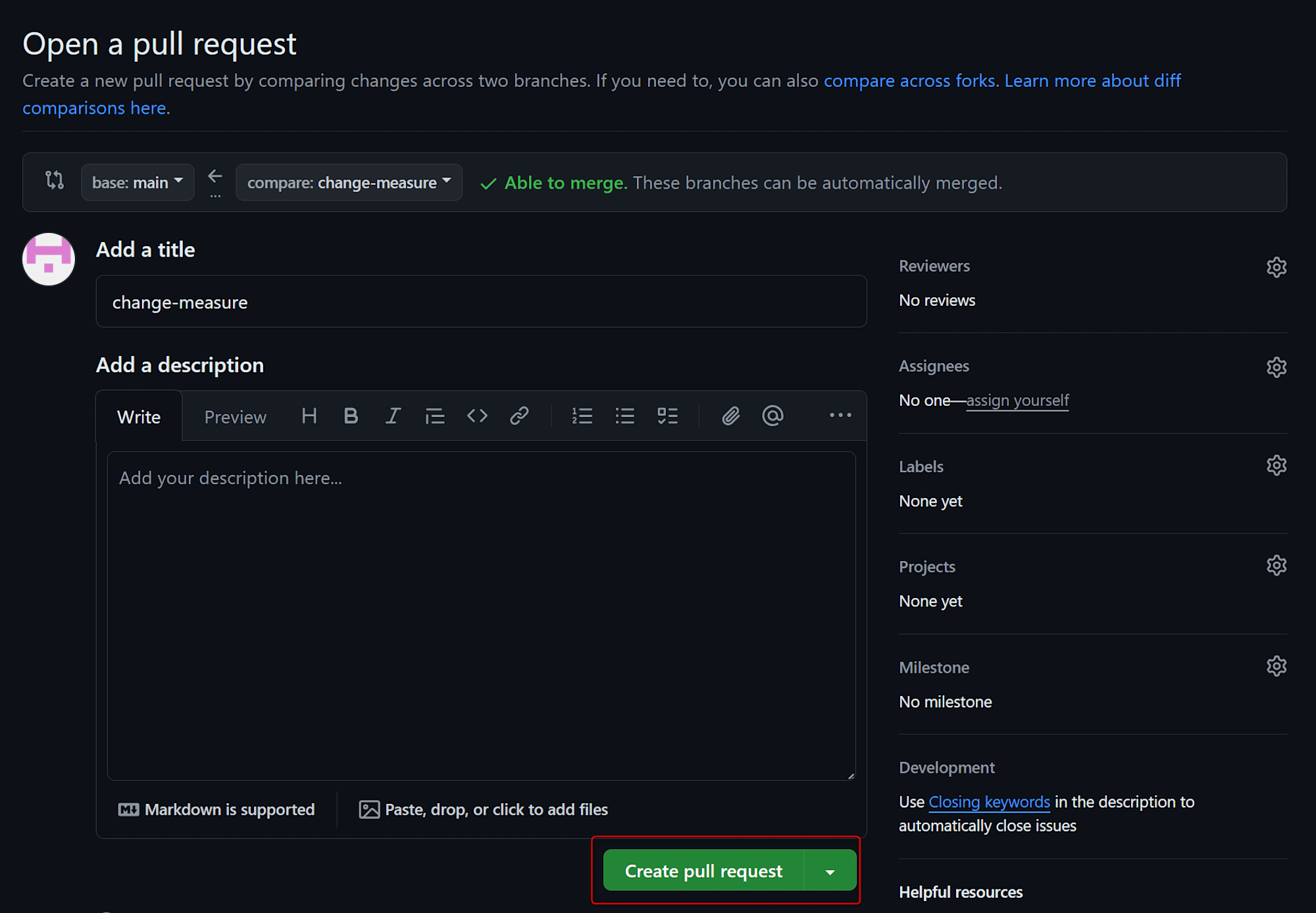
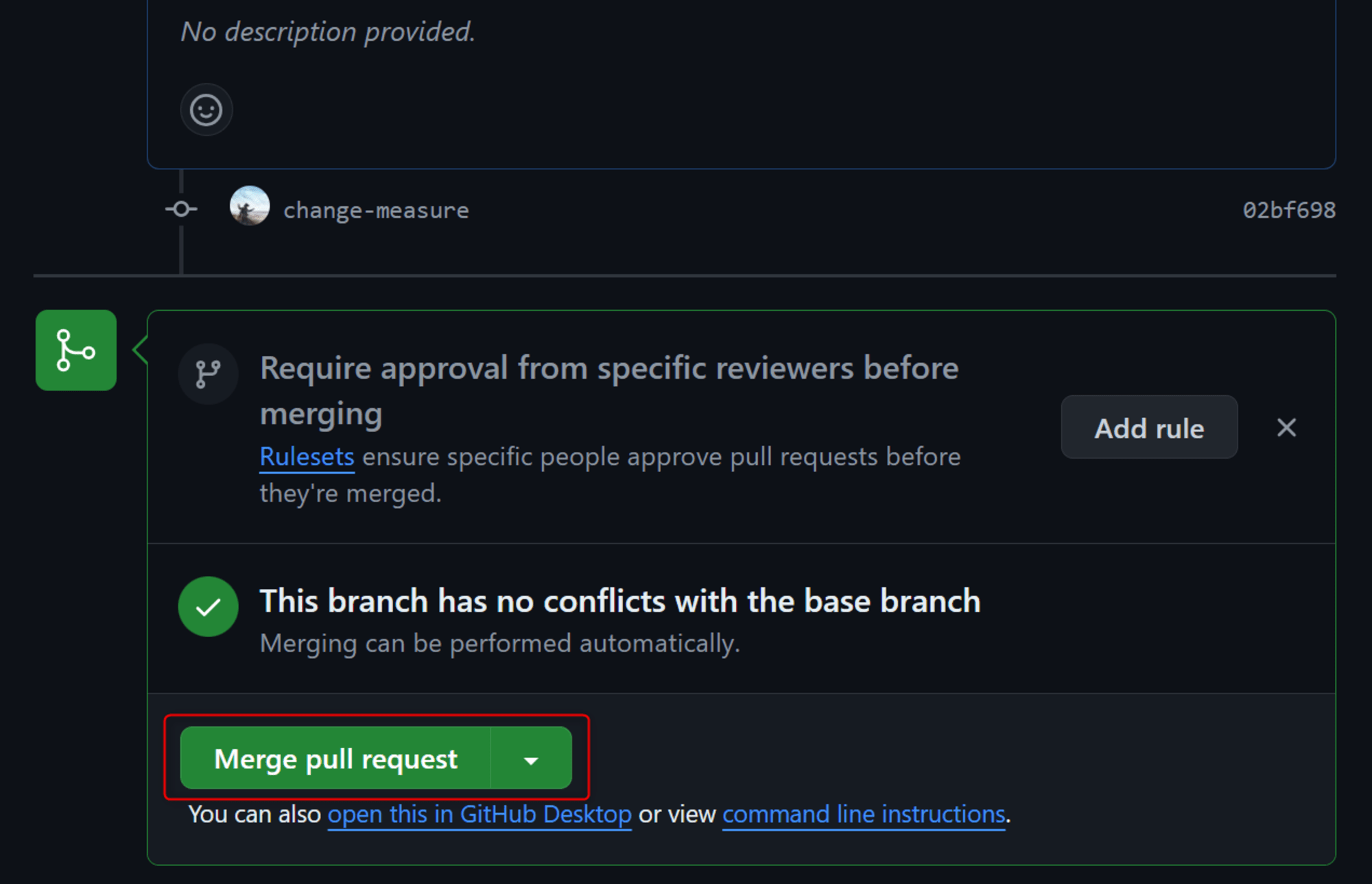
この状態で、ダッシュボードの表記を確認すると変更後のmeasureの値になっており、Sharedの内容も変更されていました。

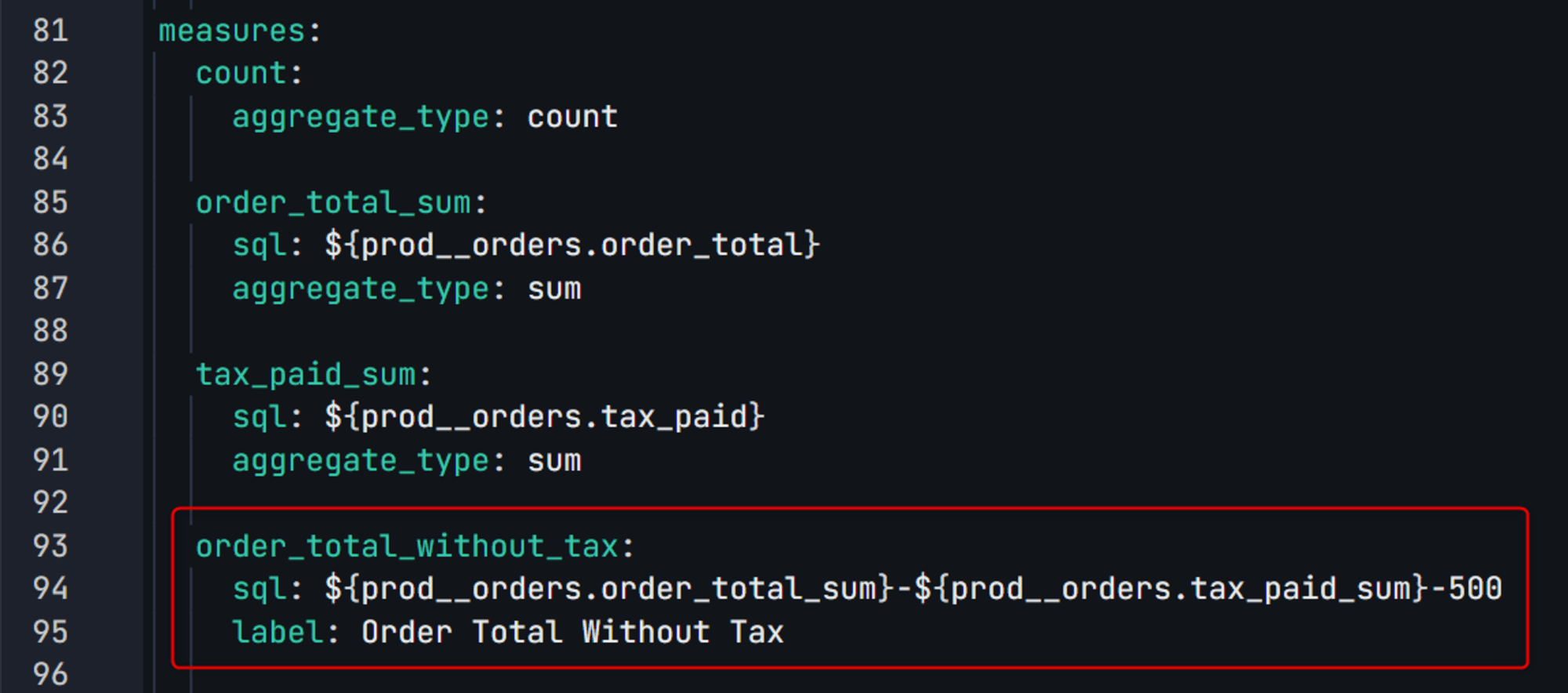
おまけ:Gitを有効化しているときにSharedに直接Promoteできるのか?
Gitを連携していない場合、ブランチを切らずともSharedのModelに直接Promoteして反映ができてしまいますが、Gitを連携している場合、ブランチを切っていない状態でPromote to sharedをしようとしても押せないようになっています。
そのため、Gitを連携すると、Sharedに反映できるのはプルリクエストを発行してマージしたときだけとなります。基本的には、Git連携を行ったほうがよさそうですね!
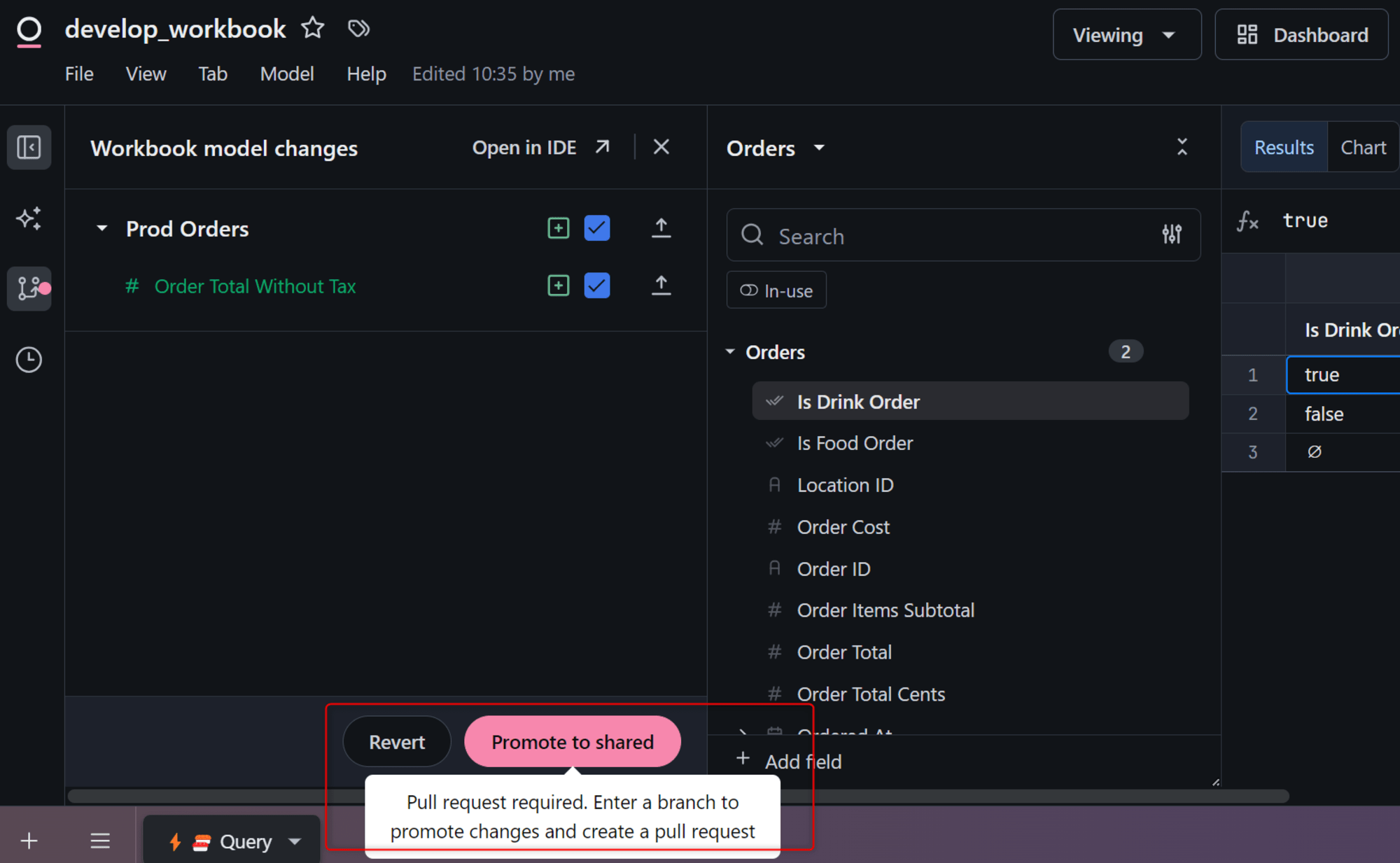
最後に
OmniとGitHubを連携し、Branch Modeでの開発をやってみたので本記事でその内容をまとめてみました。
個人的にはOmniを使う上では必須の設定だと感じました! Omniを使う際はぜひGit連携の設定をしましょう。

![[登壇レポート]Tokyo dbt Meetup 13で「dbtと連携するBI製品&機能ざっくり紹介」というタイトルで登壇してきました #dbt_tokyo](https://devio2024-media.developers.io/image/upload/v1744182442/user-gen-eyecatch/zs52zcd4qfchkmi58gzp.png)